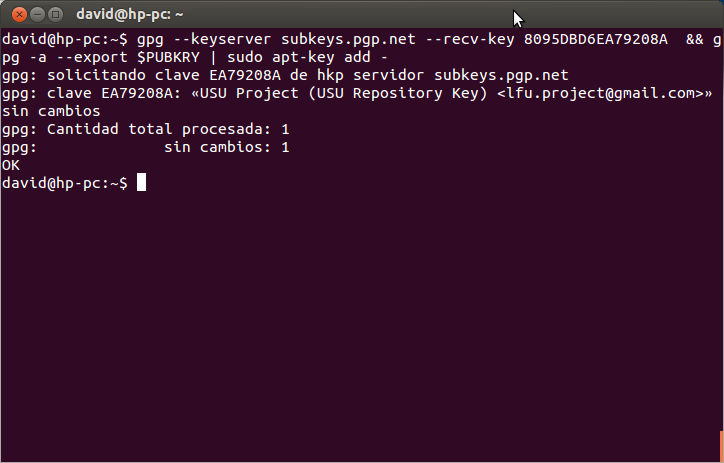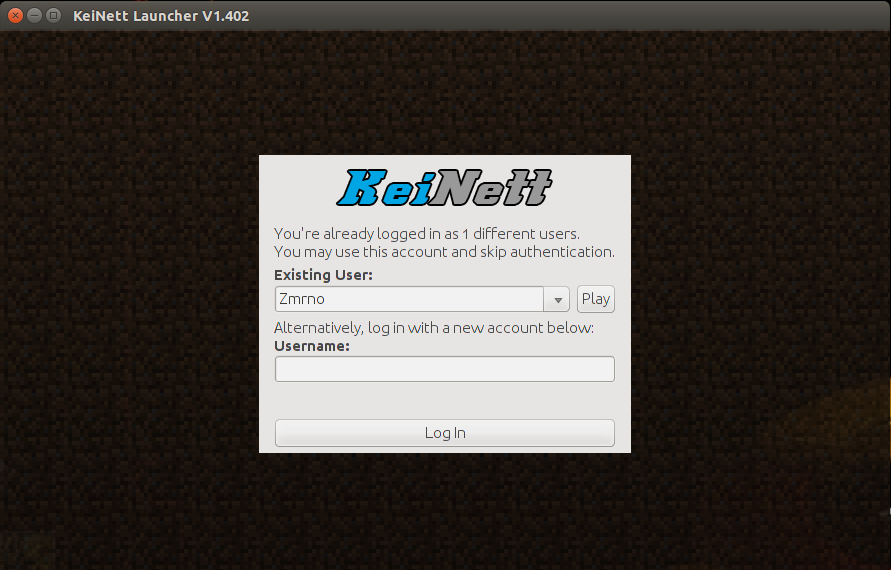Seguro que alguna vez te ha salido este mensaje cuando actualizas el sistema con el comando: sudo apt-get update
Leyendo lista de paquetes... Hecho
W: Error de GPG: https://download.01.org trusty InRelease: Las firmas siguientes no se pudieron verificar porque su llave pública no está disponible: NO_PUBKEY A902DDA375E52366
Recuerda el número en rojo porque lo utilizaremos en la siguiente instrucción:
gpg --keyserver subkeys.pgp.net --recv-key A902DDA375E52366 && gpg -a --export $PUBKRY | sudo apt-key add -
Y listo. Si todo anda bien, debería salir en la consola el siguiente certificado:
Ubuntu es un sistema operativo basado en Linux y que se distribuye como software libre, el cual incluye su propio entorno de escritorio denominado Unity. Su nombre proviene de la ética homónima, en la que se habla de la existencia de uno mismo como cooperación de los demás.
martes, 5 de agosto de 2014
viernes, 18 de julio de 2014
Cambiar el ícono del lanzador de Unity en Ubuntu 14.04
Lo primero que necesitaremos será un ícono de nuestro gusto, con dimensiones 128x128, con fondo tranasparente y en formato .png, cuyo nombre será launcher_bfb.pgn
Luego nos moveremos a travé de Nautilus y como root (escribir en la terminal "gksu nautilus" sin comillas) a la siguiente ruta:
Finalmente cerramos sesión y listo.
Fuente: Yoyo
Luego nos moveremos a travé de Nautilus y como root (escribir en la terminal "gksu nautilus" sin comillas) a la siguiente ruta:
- /usr/share/unity/icons
Finalmente cerramos sesión y listo.
Fuente: Yoyo
jueves, 10 de julio de 2014
Minecraft 1.7.10 en Ubuntu 14.04 LTS
Minecraft es un juego independiente de construcción de tipo "mundo abierto" o sandbox creado originalmente por Markus "Notch" Persson. En Minecraft los jugadores pueden realizar constricciones mediante cubos con texturas tridimensionales, igualmente pueden explorar el entorno, recolectar recursos y crear objetos con distintas utilidades, combatir Mobs u otros jugadores, etc.
Lo interesante de esta entrada es que los usuarios Ubuntu pueden jugar Minecraft sin necesidad de emular "Guindous" con Wine u otro programa similar.
Lo primero es descargar el archivo "KN Launcher.jar" desde el siguiente enlace: KN Launcher
Una vez descargado el archivo, vamos a la carpeta de Descargas, ubicamos el archivo, hacemos click derecho y en el menú pinchamos "Propiedades" y vamos a la pestaña "Permisos".
Seleccionamos "Permitir ejecutar el archivo como un programa" y luego nos dirigimos a la pestaña "Abrir con".
En la pestaña "Abrir con" debemos verfifcar que la aplicación predereminada para ejecutar nuestro archivo sea "OpenJDK Java 7 Runtime". En caso de que no sea la debemos instalar desde el centro de software de Ubuntu. Con estos pasos, ejecutamos el archivo "KN Launcher.jar" y al cuadro de diálogo damos OK.
Colocamos nuestro Username y luego pichamos PLAY !!!!
El resto es solo disfrutar de este popular juego para grandes y chicos
Lo interesante de esta entrada es que los usuarios Ubuntu pueden jugar Minecraft sin necesidad de emular "Guindous" con Wine u otro programa similar.
Lo primero es descargar el archivo "KN Launcher.jar" desde el siguiente enlace: KN Launcher
Una vez descargado el archivo, vamos a la carpeta de Descargas, ubicamos el archivo, hacemos click derecho y en el menú pinchamos "Propiedades" y vamos a la pestaña "Permisos".
Seleccionamos "Permitir ejecutar el archivo como un programa" y luego nos dirigimos a la pestaña "Abrir con".
En la pestaña "Abrir con" debemos verfifcar que la aplicación predereminada para ejecutar nuestro archivo sea "OpenJDK Java 7 Runtime". En caso de que no sea la debemos instalar desde el centro de software de Ubuntu. Con estos pasos, ejecutamos el archivo "KN Launcher.jar" y al cuadro de diálogo damos OK.
Colocamos nuestro Username y luego pichamos PLAY !!!!
El resto es solo disfrutar de este popular juego para grandes y chicos
lunes, 5 de mayo de 2014
Script de bash para retrasar el arranque de conky
Conky (ver imagen 1) es una herramineta altamente configurable y potente que perminte monitorizar el sistema de ubuntu. Muestra en el escitorio diferentes parámetros de acuerdo a nuestras necesidades, como: consumo de CPU, memoria RAM, swap, temperatura de la CPU, procesos en ejecución, incluso correos entrantes, el clima, etc.
Cuando instalé conky en Ubuntu 14.04, el problema que presentaba era que Conky quedaba debajo del panel. Por lo tanto, necesitaba un script para poder retardar el arranque y de esta forma poder tener mi Conky en la posición deseada.
Abrimos la Terminal o Consola (Ctrl+Alt+T) y escribimos:
- sudo gedit /usr/bin/inicio-conky
Y añadimos:
#!/bin/bash
sleep 15 && conky;
Nota: podemos cambiar el valor de 15 a otro que se acomode al tiempo de carga de nuestro escritorio.
Luego damos "Guardar" al editor de textos y damos los permisos a través de la consola:
- sudo chmod a+x /usr/bin/inicio-conky
Por último agregamos conky al inicio del sistema: Abrimos el Dash y escribimos "Aplicaciones al inicio"
Damos añadir y escribimos:
Nombre: Conky
Orden: inicio-conky
Comentario: Monitor de sistema
Suscribirse a:
Entradas (Atom)